
Maîtrisez la puissance de vos données.
développons ensemble vos meilleures décisions.
Menu
Microsoft Power BI est un outil permettant de visualiser un ensemble de données donnant la possibilité d’optimiser le processus décisionnel.Parmi les nombreuses fonctionnalités de la solution est inclue la configuration des accès à différents éléments.Nous allons voir ensemble quels sont ces accès, et comment nous pouvons les configurer selon les besoins des services de votre entreprise.
Selon les besoins des différents services, nous avons la possibilité de déterminer des accès à quatre types de documents :
La dernière étape de création d’un rapport Power BI repose dans sa publication. Pour ce faire, nous avons construit un joli rapport dans « Desktop » et suite à sa publication en ligne, on se demande comment ajouter les droits d’accès.
Après la publication de votre rapport dans un workspace, vous pouvez vous rendre sur la version online et configurer 4 types d’accès. Il est cependant bon de savoir que dès lors que vous ajoutez un utilisateur dans un workspace, ce dernier à un accès total à tous les rapports de l’espace.


À ce moment-là, il est possible d’attribuer un des quatre rôles suivants :
L’utilisateur a accès au rapport en lecture seule. Il n’a accès qu’au rapport, et peut utiliser « Analyse in Excel » ou un « Live connection desktop » vers Services en ajoutant le droit de Build dans les autorisations.
Ses accès :
L’utilisateur peut modifier ou créer des rapports.
Ses accès :
L’utilisateur peut déployer le rapport
Ses accès :
L’utilisateur a le contrôle du workspace, de son contenu et de ses membres.
Ses accès :
Il existe une deuxième méthode pour partager du contenu sur Power BI Services. Celle-ci consiste à donner accès à qu’un seul élément, et non le workspace dans son ensemble. Il vous est possible de le faire sur chaque type de contenu.


Afin de modifier les accès, il suffit simplement de se rendre dans l’onglet « Gérer les autorisations ».




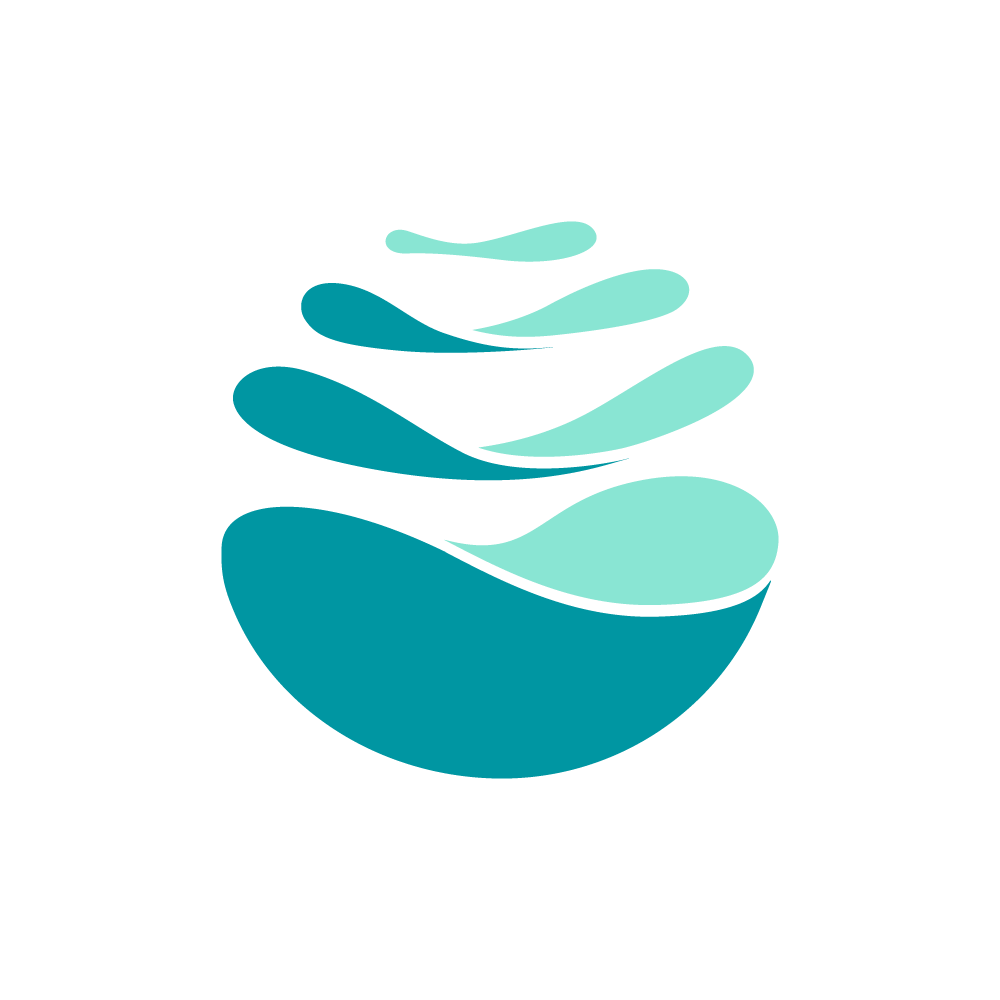

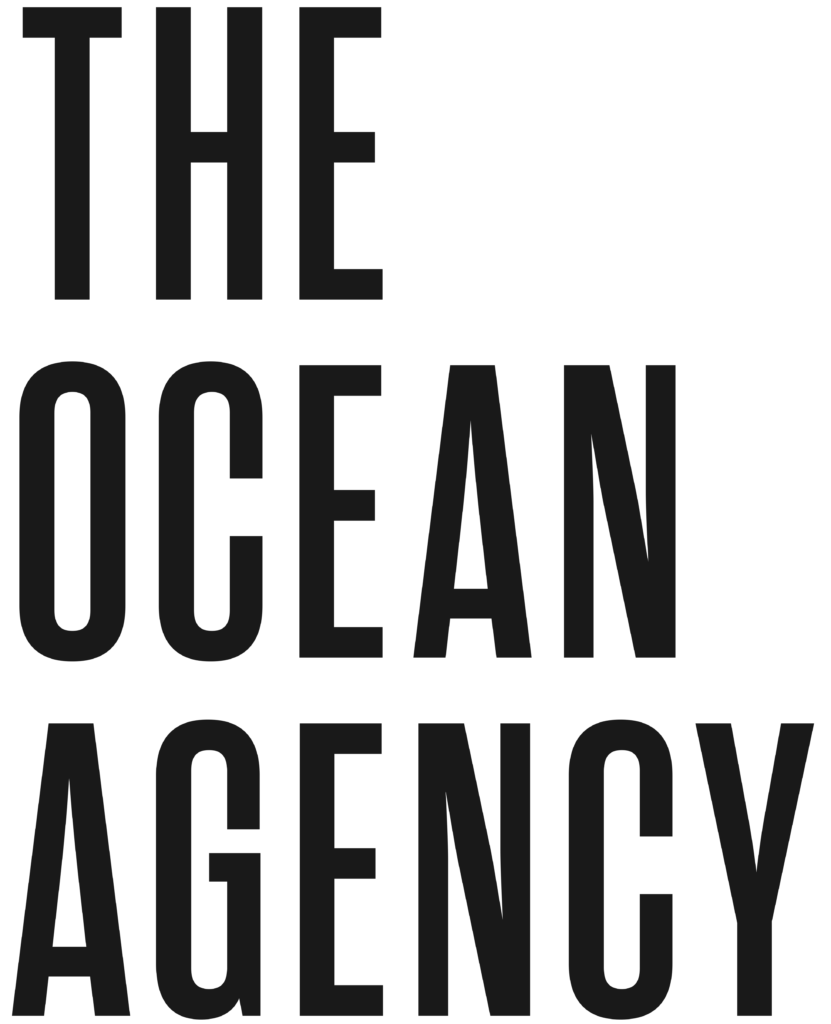
© DGTL Performance 2024
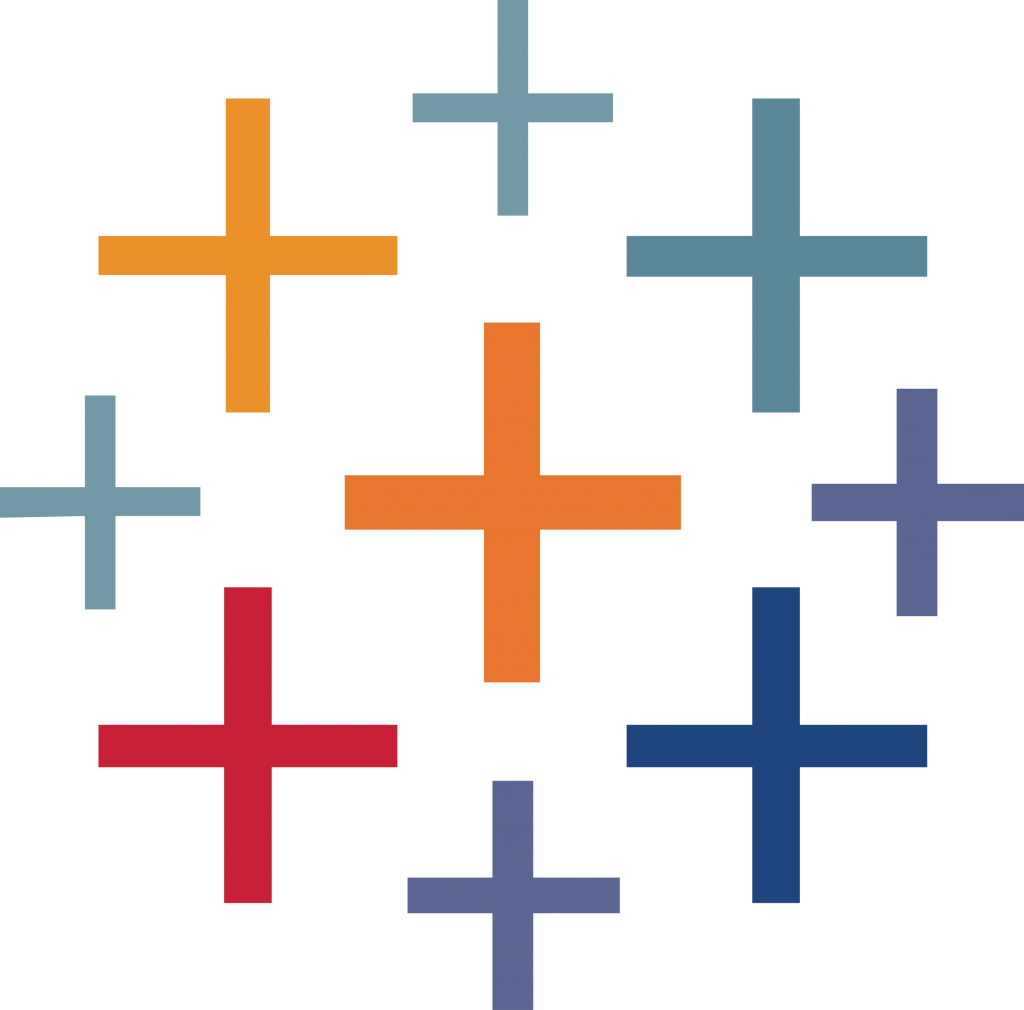
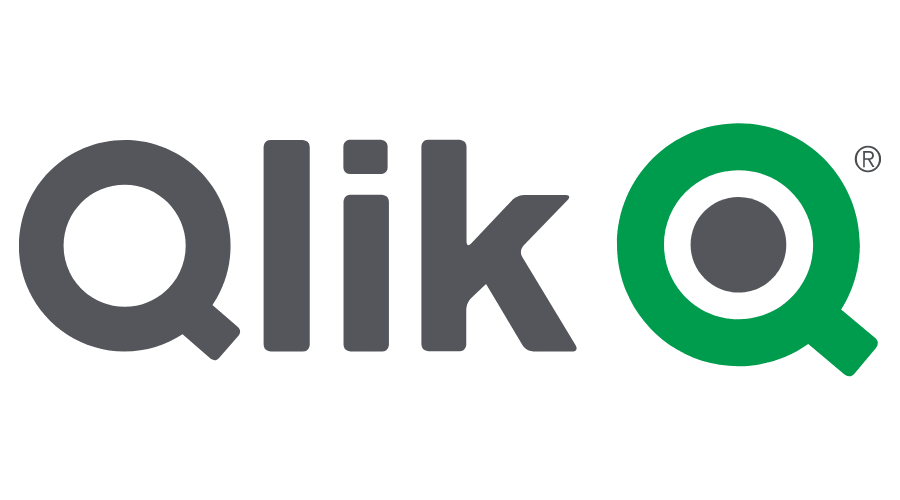
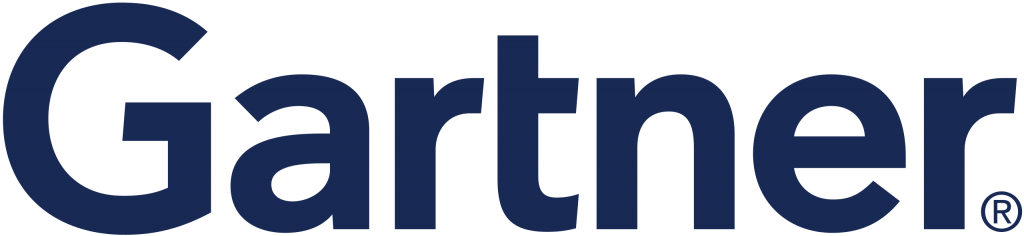
Microsoft est désigné comme leader dans le Gartener® Magic Quadrant for Analytics and Business Intelligence Platforms, en mars 2022.
Disposer de reportings BI, c’est vous permettre d’exploiter tout un ensemble d’informations provenant de diverses sources depuis un même outil. C’est un gain de temps considérable, mais aussi l’optimisation de votre processus décisionnel.

Grâce au cloud Microsoft, la mise en place des infrastructures BI est simplifiée et optimisée.

Une rapidité d'adoption par les directions métier grâce à la facilité de prise en main.
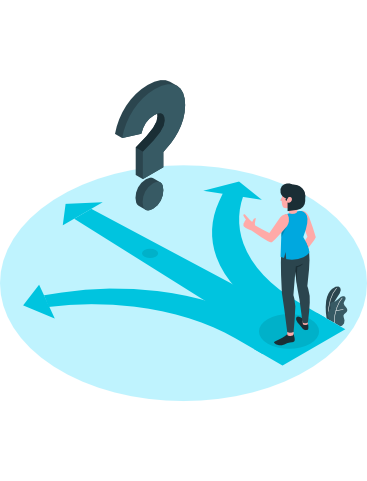
Des coûts maîtrisés par des abonnements mensuels par utilisateurs.
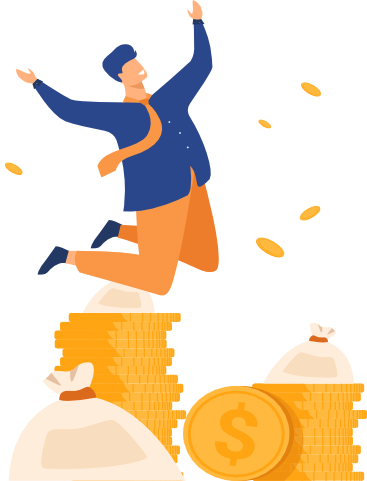
Un très haut niveau d'agilité pour automatiser la production de KPI et de reportings.

Parfaite intégration à l'écosystème numérique de Microsoft (Sharepoint, Microsoft Teams...)

la régularité des mises à jour de Power BI est mensuelle, notamment pour Power BI Desktop.