
Maîtrisez la puissance de vos données.
développons ensemble vos meilleures décisions.
Menu

Si vous utilisez Power BI Desktop depuis de nombreuses années, vous avez surement dû en baver pour créer vos navigations de pages…
Ce qui voulait dire qu’à chaquenouvelle page de créée, il fallait revoir toute la navigation, et maintenir chaque page afin qu’elle accepte un nouveau bouton.
Enfin bref, crétait une galère. On était bien content d’avoir fini en fin de projet, jusqu’à ce qu’on nous dise de rajouter une nouvelle page à notre rapport.
Depuis Novembre 2021, la gestion de cette navigation devient automatique, et on est bien content.




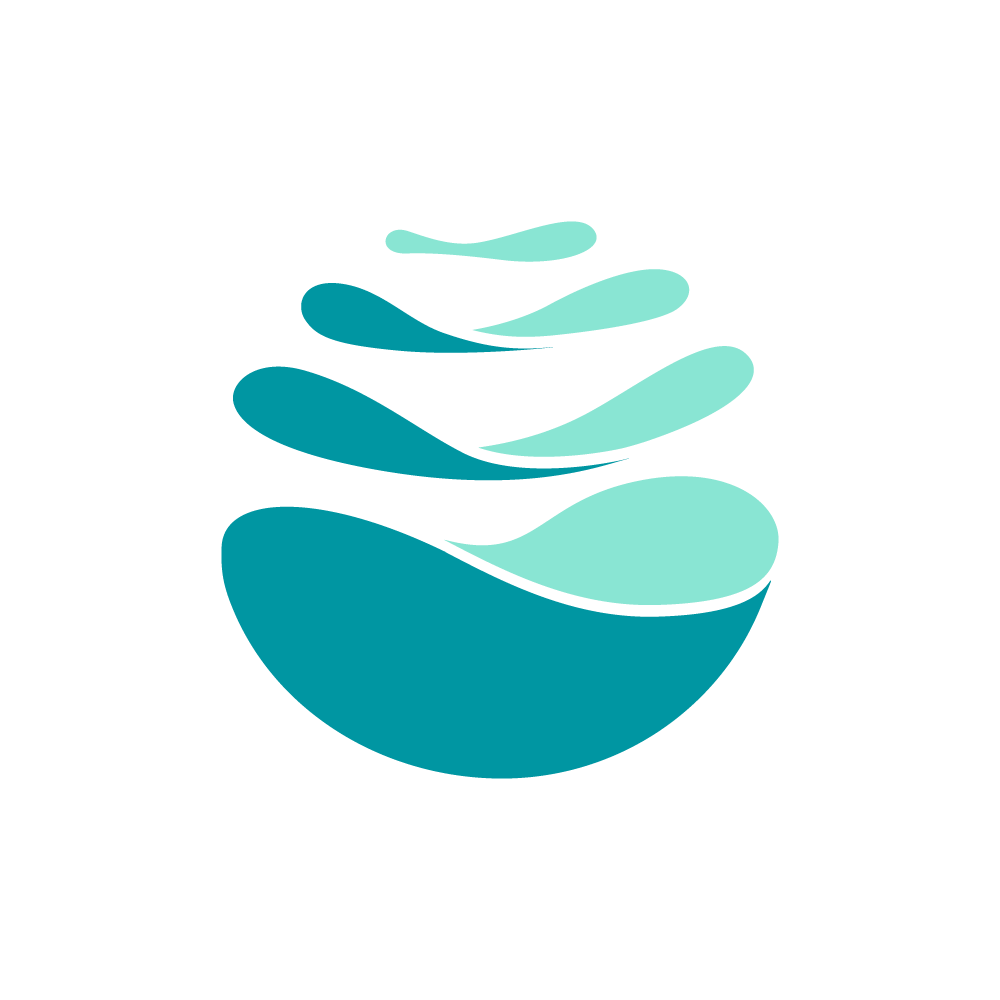

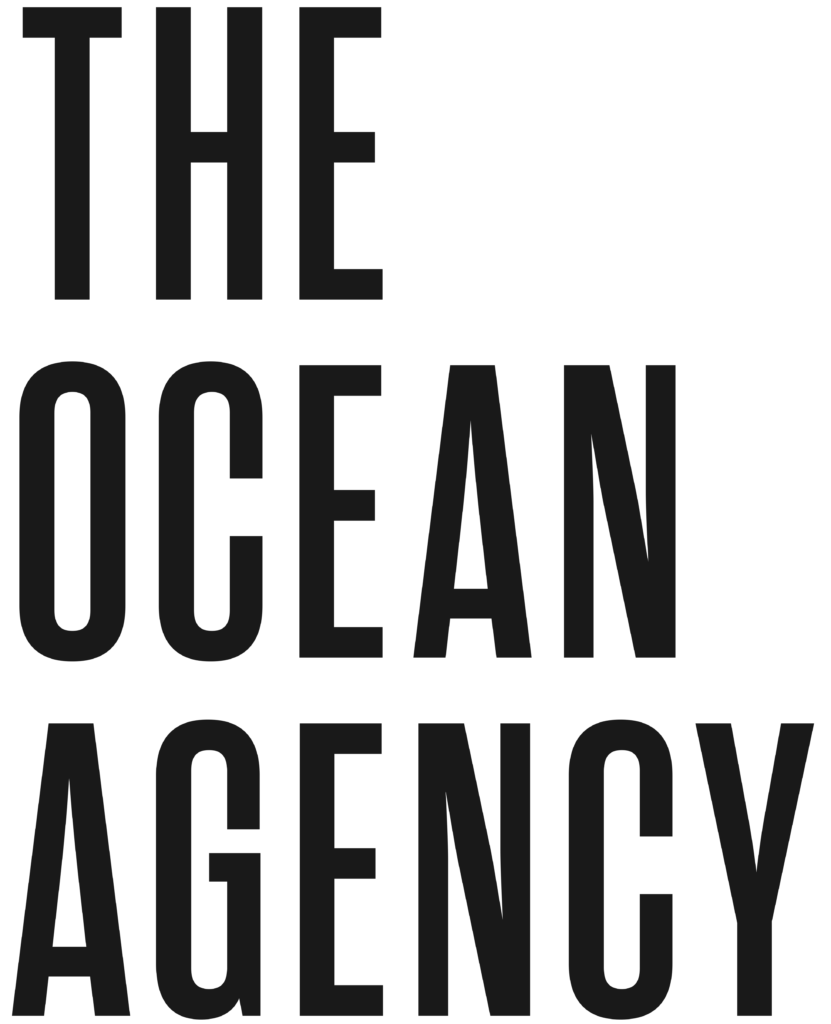
© DGTL Performance 2024
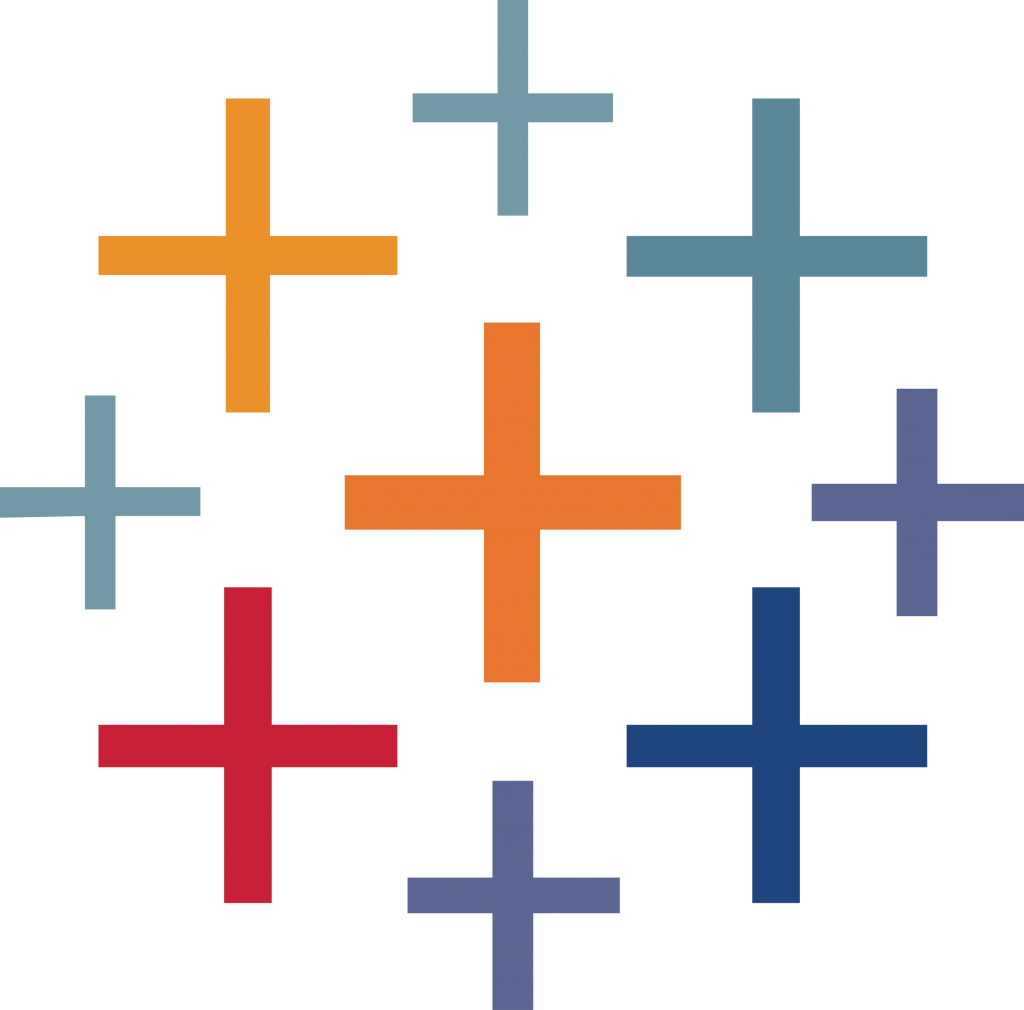
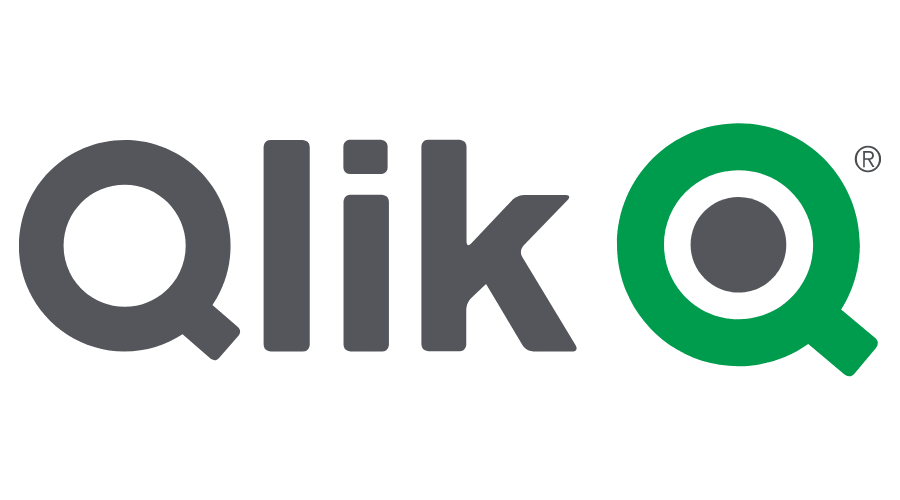
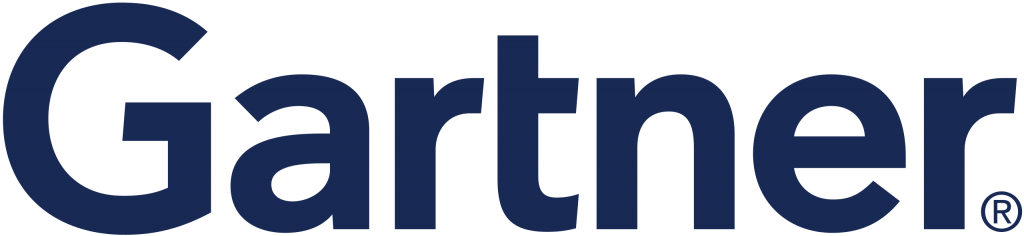
Microsoft est désigné comme leader dans le Gartener® Magic Quadrant for Analytics and Business Intelligence Platforms, en mars 2022.
Disposer de reportings BI, c’est vous permettre d’exploiter tout un ensemble d’informations provenant de diverses sources depuis un même outil. C’est un gain de temps considérable, mais aussi l’optimisation de votre processus décisionnel.

Grâce au cloud Microsoft, la mise en place des infrastructures BI est simplifiée et optimisée.

Une rapidité d'adoption par les directions métier grâce à la facilité de prise en main.
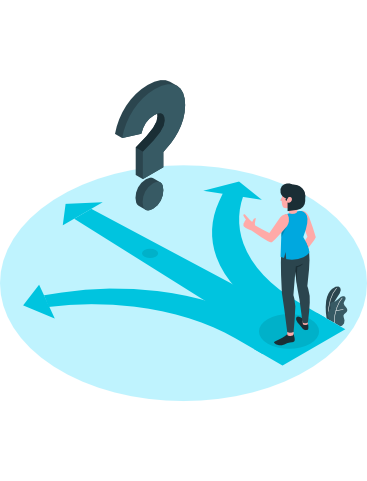
Des coûts maîtrisés par des abonnements mensuels par utilisateurs.
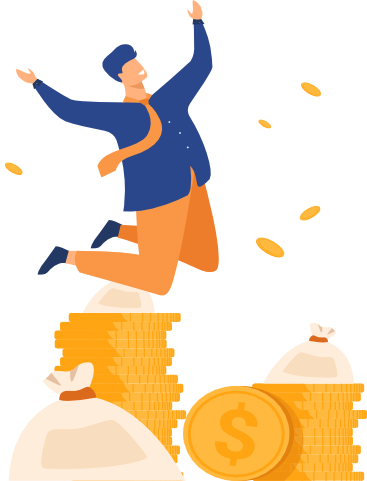
Un très haut niveau d'agilité pour automatiser la production de KPI et de reportings.

Parfaite intégration à l'écosystème numérique de Microsoft (Sharepoint, Microsoft Teams...)

la régularité des mises à jour de Power BI est mensuelle, notamment pour Power BI Desktop.