
Maîtrisez la puissance de vos données.
développons ensemble vos meilleures décisions.
Menu
Aujourd’hui, nous allons voir ensemble comment créer une zone de filtre rétractable. Via un simple bouton vous pourrez afficher ou masquer une zone de filtre.
Cette astuce est des plus pratiques lorsque vous voulez gagner de la place dans un rapport !
Vous pouvez constater dans l’exemple ci dessous, qu’en cliquant sur le symbole « Information » en haut à gauche, une zone de filtre s’affiche. En sélectionnant ensuite le bouton « Retour », la zone se masque.


Pour ce faire, vous devez cliquer une première fois sur le visuel bouton, puis dans les paramètres de formatage du visuel :




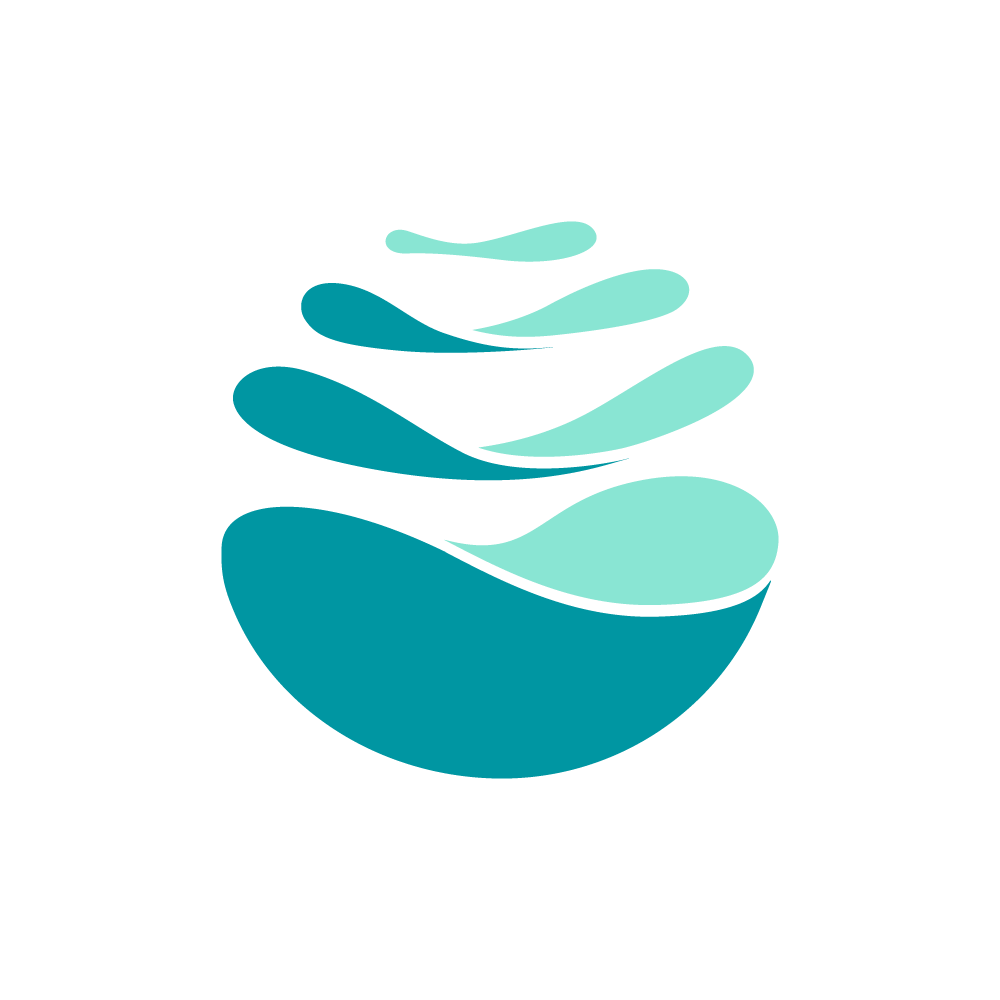

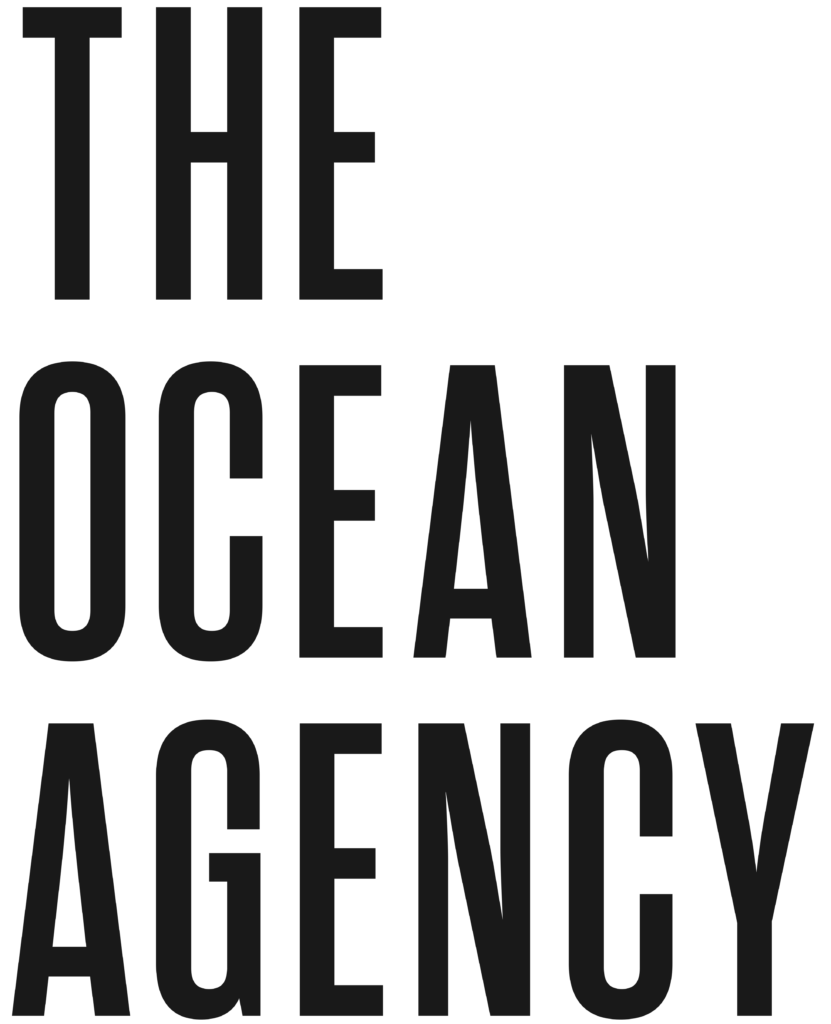
© DGTL Performance 2024
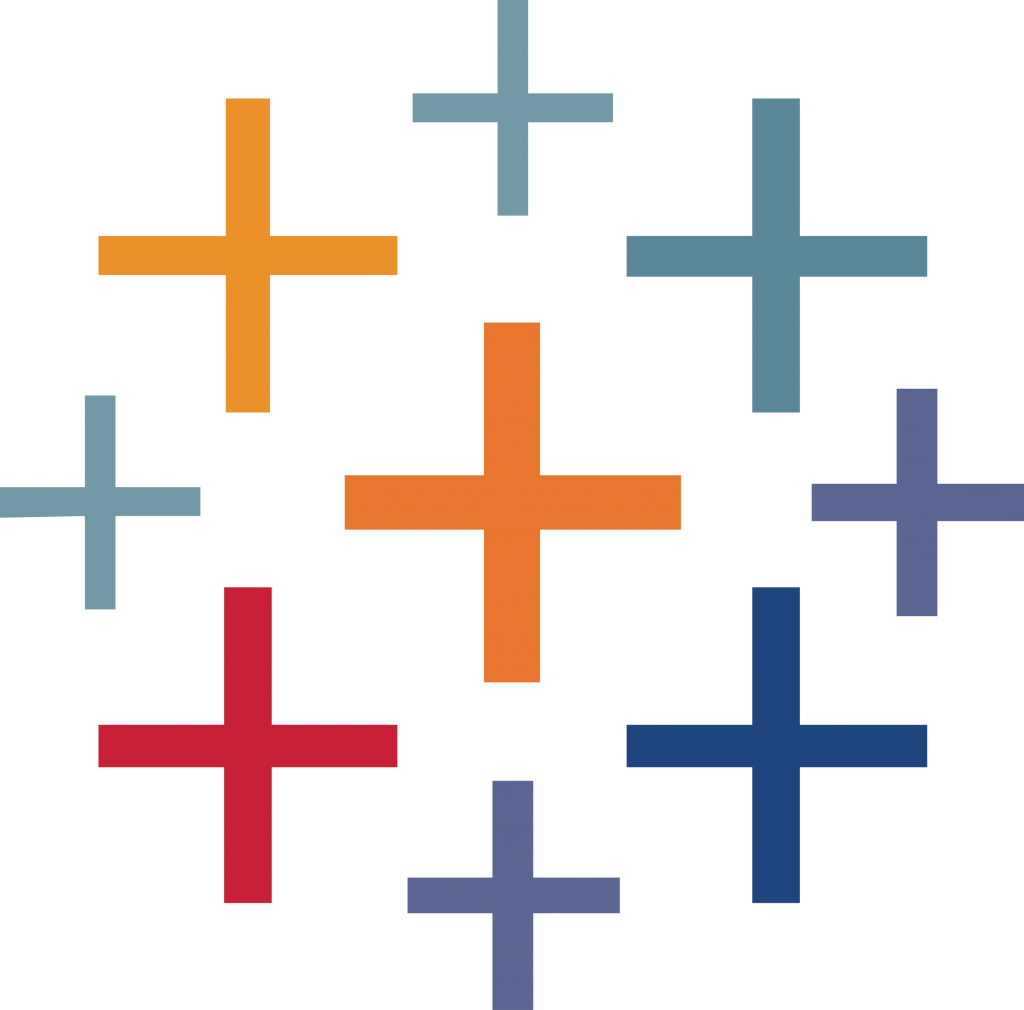
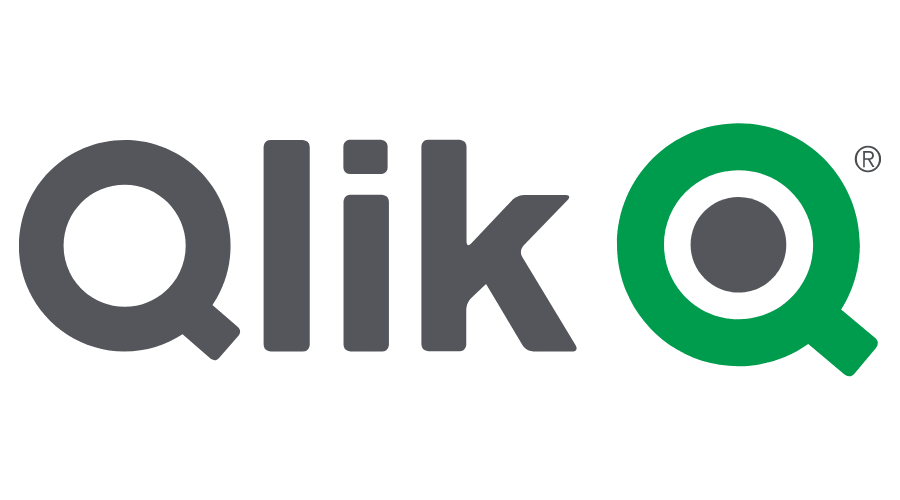
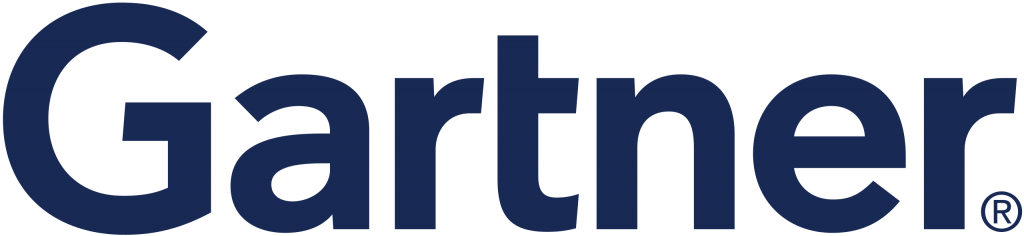
Microsoft est désigné comme leader dans le Gartener® Magic Quadrant for Analytics and Business Intelligence Platforms, en mars 2022.
Disposer de reportings BI, c’est vous permettre d’exploiter tout un ensemble d’informations provenant de diverses sources depuis un même outil. C’est un gain de temps considérable, mais aussi l’optimisation de votre processus décisionnel.

Grâce au cloud Microsoft, la mise en place des infrastructures BI est simplifiée et optimisée.

Une rapidité d'adoption par les directions métier grâce à la facilité de prise en main.
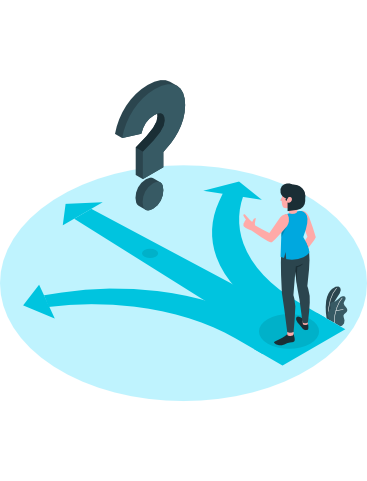
Des coûts maîtrisés par des abonnements mensuels par utilisateurs.
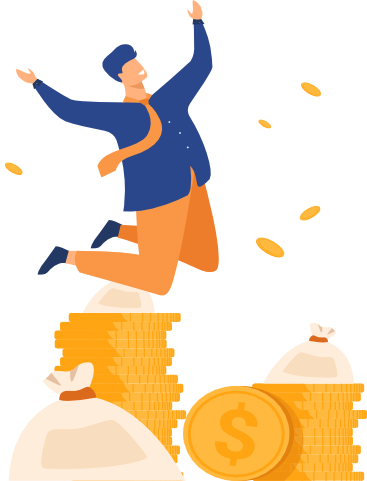
Un très haut niveau d'agilité pour automatiser la production de KPI et de reportings.

Parfaite intégration à l'écosystème numérique de Microsoft (Sharepoint, Microsoft Teams...)

la régularité des mises à jour de Power BI est mensuelle, notamment pour Power BI Desktop.
La publication a un commentaire
N’oubliez pas de désactiver les visuels du rapport quand le filtre est affiché 😉